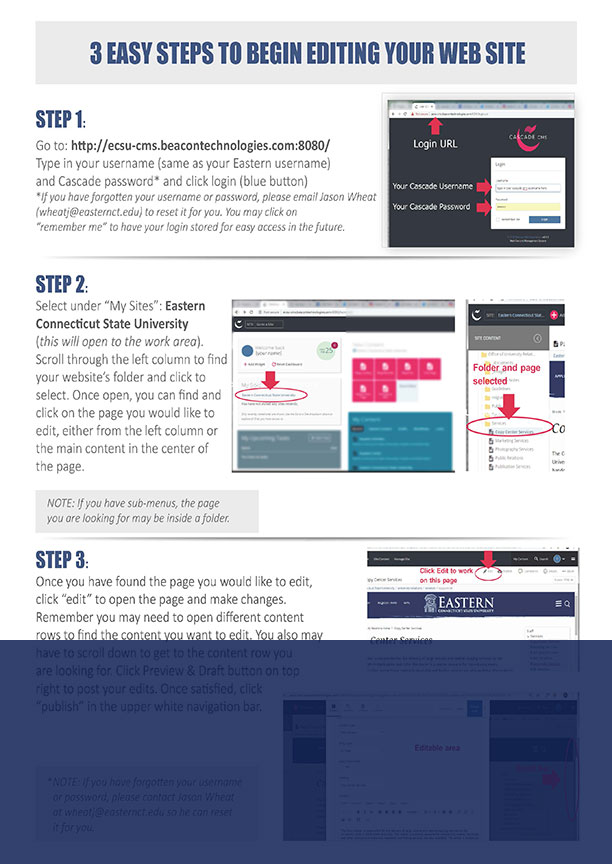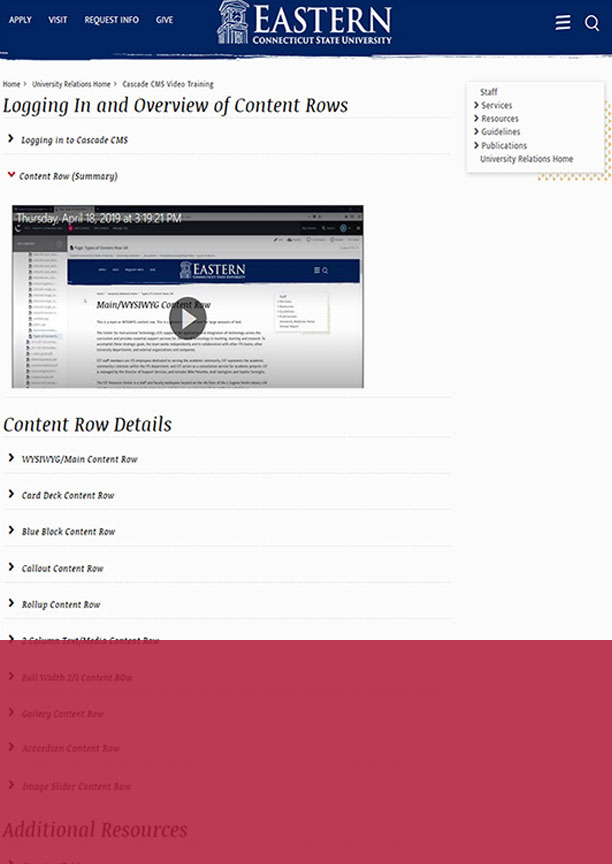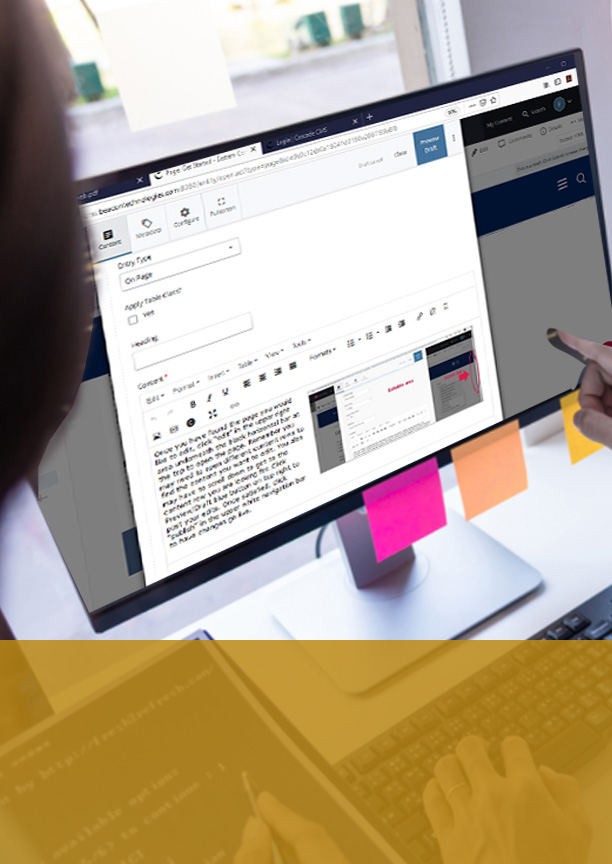- Apply
- Visit
- Request Info
- Give

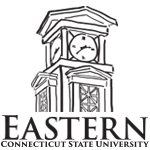

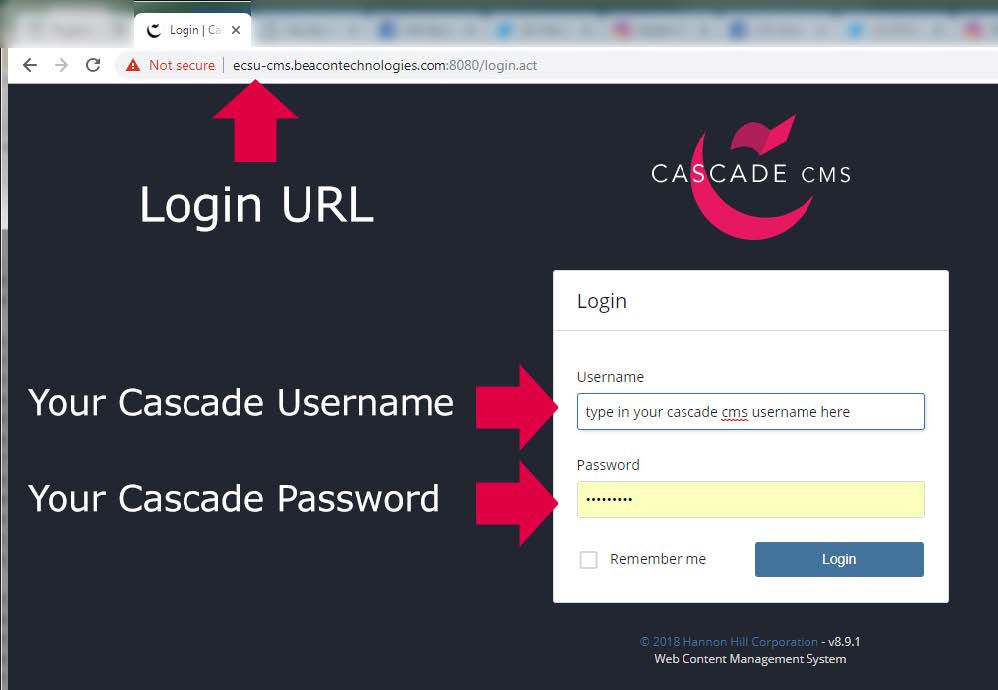 Go to our Cascade Dashboard and type in your username (same as your Eastern username) and Cascade password* and click login (blue button).
Go to our Cascade Dashboard and type in your username (same as your Eastern username) and Cascade password* and click login (blue button).
*Email Jason Wheat to reset lost passwords. You may click on “remember me” to have your login stored for easy access in the future.
Select under “My Sites”: Eastern Connecticut State University (this will open to the work area) and on the left, scroll to your folder and pages.
Instruction Video Library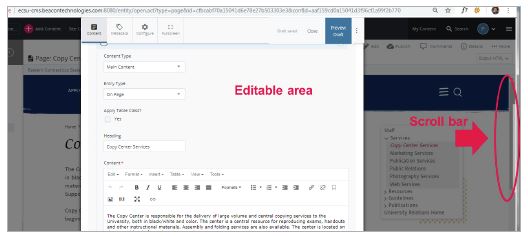 Once you have found the page you would like to edit, click “edit” in the upper right area underneath the black horizontal bar at the top to open the page. Remember you may need to open different content rows to find the content you want to edit. You also may have to scroll down to get to the content row you are looking for. Click Preview/Draft blue button on top right to post your edits. Once satisfied, click “publish” in the upper white navigation bar to have changes go live.
Once you have found the page you would like to edit, click “edit” in the upper right area underneath the black horizontal bar at the top to open the page. Remember you may need to open different content rows to find the content you want to edit. You also may have to scroll down to get to the content row you are looking for. Click Preview/Draft blue button on top right to post your edits. Once satisfied, click “publish” in the upper white navigation bar to have changes go live.
Are you struggling at getting your content to flow or look the way you'd like it to? Reach out to your web developer or stay tuned for more training opportunities. Learn how to:
Contact Jason Wheat